Our site is currently under going scheduled maintenance. Please check back soon. If you have questions, please contact us at (915) 308-4572. First, select all the tracks you want to export (use control click on pc or command click in Mac to select multiple channels). These can include Buses and Send Effects. Normally, buses don’t need to be exported, but if you particularly like a send effect you have created, you can export.
When you record audio using the GarageBand, a mixture of audio, as well as virtual musical tools, is produced, with the digital program. And even though these files are saved in a folder holding all the details of your work, these files cannot be shared due to their incompressible file format, large and complex type.
An AIFF file holds space worth 10 MBs approximately, for every minute of audio, which is almost 10 times more than the size of an MP3 version of the same time duration.
Sending/Sharing a GarageBand file
A common query has appeared around the functioning of GarageBand. Most of the users come back with the inquiry: how to share the audio files with others? And this is because, to be able to play a shared track or podcast, a GarageBand file must be converted into an Mp3 extension.
Converting a GarageBand file into MP3
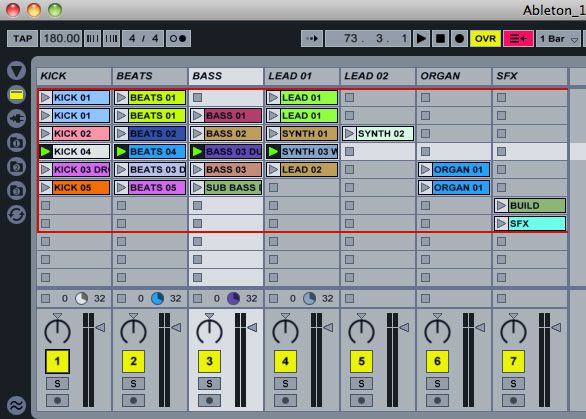
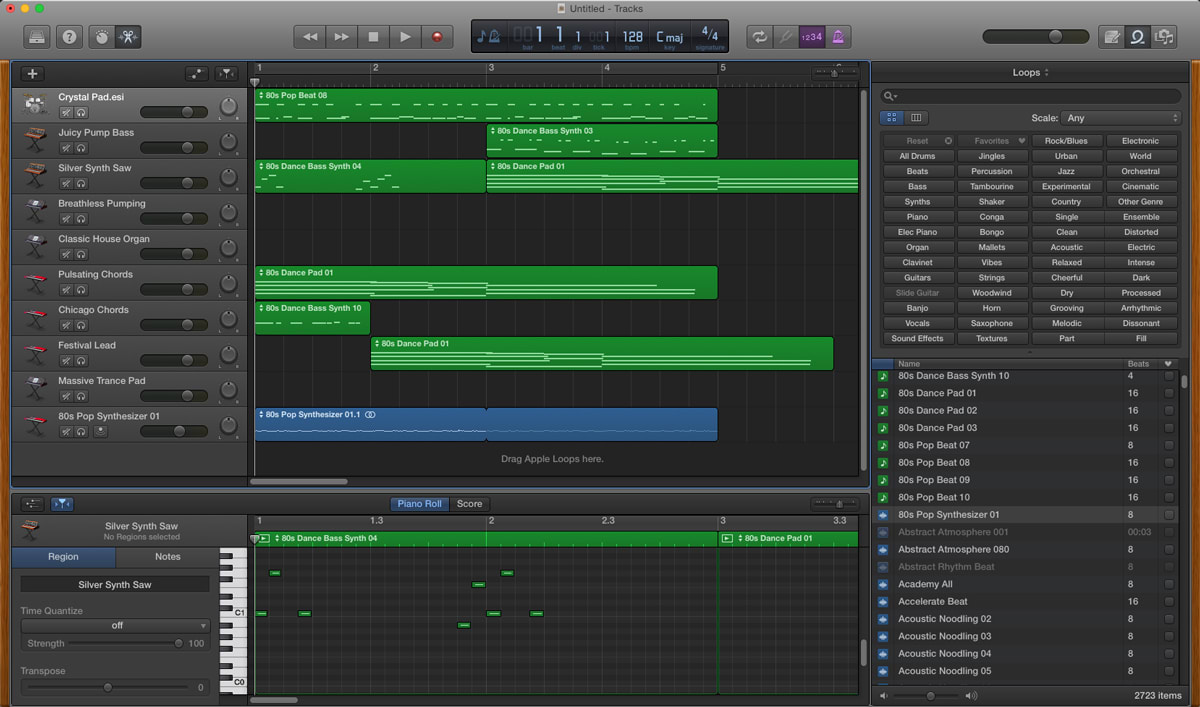
To change the file extension of a GarageBand file to MP3 format, you need to follow below steps:
Step 1: Save the podcast
Once you are done recording your podcast/audio, you must save the file. Go to the File menu, click and select the Save option. This will ensure that the audio file is saved and is eligible for further editing.
Step 2: Share the podcast
After saving the audio file, click on the Share button, and select the ‘Export Song to Disk’ option. On selecting this option, you will be able to edit the name, location, as well as select the file format. Choose the option to ‘Export GarageBand as Mp3’.
Step 3: Converting an audio file to MP3

After all the settings have been done, select the ‘Export’ button.
Step 4: Storing and sharing the MP3 file
Once the conversion process has been done successfully, you can now easily save and share your newly converted mp3 file.
Using this step-by-step guide, you can convert your GarageBand audio files into an MP3 file easily. Moreover, these files can be converted into iPhone ringtones, by using the AnyTrans for the iOS option.
Troubleshooting GarageBand
It is necessary to understand that the GarageBand export function has certain glitches, irrespective of its format. The blank spaces, at the beginning and end of any audio file, are eliminated by default. Hence, the gaps must be added manually, if you need to burn multiple files in a single disc, later on.
Also, the application uses Cycle mode, and plays sections of audio files completely in one go, return to the first file and then playing again, until you click on the Play button to stop. If the same is active when you plan to export the file, GarageBand uses only the selected area during the cycle, repeating it for the exported file.
Moreover, to support the above guide, you can also refer to this tutorial.
How to export stems (individual tracks) in GarageBand iOS (iPhone/iPad)
Do you want to share your individual tracks from your GarageBand iPhone or GarageBand iPad projects to mix in another DAW or share with another user?
In this one, I show you two different methods for exporting and saving individual tracks from your GarageBand projects, and how to export and share these files.
⏰ Time stamps:
00:00 Introduction
01:04 Setup of the GarageBand project
02:34 Method 1 – Solo and export
02:52 Removing effects and panning
04:07 Rename project file
04:31 Exporting a drummer track
05:37 Exporting an amp sim track
07:40 Create a new folder for stem files
08:56 exporting a virtual instrument track
10:30 Method 2 – merge and copy AIF files
12:35 Remove effects and panning
13:47 Merging individual tracks
16:56 Removing duplicate projects
18:14 Review of stem files
19:10 Zip stem files to an archive file
21:04 Using AudioShare to extract files
24:53 Copy audio files to Mac/PC using iTunes File Sharing
28:38 Importing files in to another DAW
? Subscribe for daily videos about mobile and home recording:

? Share this video with a friend:
Garageband How To Export
?️ Other related videos:
Writing & Recording a song in GarageBand iOS –
Download and import files in GarageBand (Playlist) –
Share/copy/backup files in GarageBand iOS (Playlist) –
Use AirDrop to copy GarageBand iOS projects between devices –
✔️ Support the channel:
Patreon:
One-off Donation:
? Recommended Gear:
Studio Live Today Gear Guide –
How To Export Stems In Garageband Keyboard
Note – Links provided in this video description may be affiliate links, meaning that if you choose to purchase products using these links, a small commission may be paid to me for referring you.
? Merchandise:
Studio Live Today T-shirts, hoodies and mugs –
✉️ Connect with me:
Email: pete@studiolivetoday.com
Mailing List:
Twitter:
Facebook:
Instagram:
Soundcloud:
LInkedIn:
