In this follow-up tutorial, we show you how to remove the Boot Camp partition from your Mac, which allows your primary macOS partition to reclaim its space. Unlike the Boot Camp creation + Windows 10 installation process, removing a Boot Camp partition couldn’t be easier. Watch our hands-on video walkthrough for the details. To remove Bootcamp services from Windows 10 installation is a bit tricky as it cannot be removed directly using Programs and Features in Control Panel. If you try from there, you’ll get a message.
Boot Camp Assistant User Guide
You must use Boot Camp Assistant to remove Windows, or a partition that was created with Boot Camp Assistant, from your Intel-based Mac.
WARNING: Do not use any other utilities to remove Windows or a partition that was created with Boot Camp.
Start up your Mac in macOS.
Back up all important data stored on your Windows partition before you remove Windows.
WARNING: When Windows is removed, the Windows partition—as well as all data stored in the partition—will be erased permanently.
Quit all open apps and log out any other users.
Open Boot Camp Assistant , then click Continue.
If the Select Tasks step appears, select “Remove Windows 10 or later version,” then click Continue.
Do one of the following:
If your Mac has a single internal disk, click Restore.
If your Mac has multiple internal disks, select the Windows disk, select “Restore disk to a single macOS partition,” then click Continue.
Boot Camp Assistant makes it possible to install and run Windows operating system on Mac computers without using any virtualization software.
One needs to install required Boot Camp support software or drivers to make sure that keyboard, touchpad, displays and other components of Mac computer work great with Windows operating system.
If you are experiencing display, keyboard, mouse, audio, built-in camera or microphone issues while running Windows 10 on your Mac, you can repair the Boot Camp drivers to fix issues. You can repair the Boot Camp if the Boot Camp Control Panel is not working properly as well.
In addition to repairing the Boot Camp, this method can also be used to update Boot Camp drivers to the latest version.
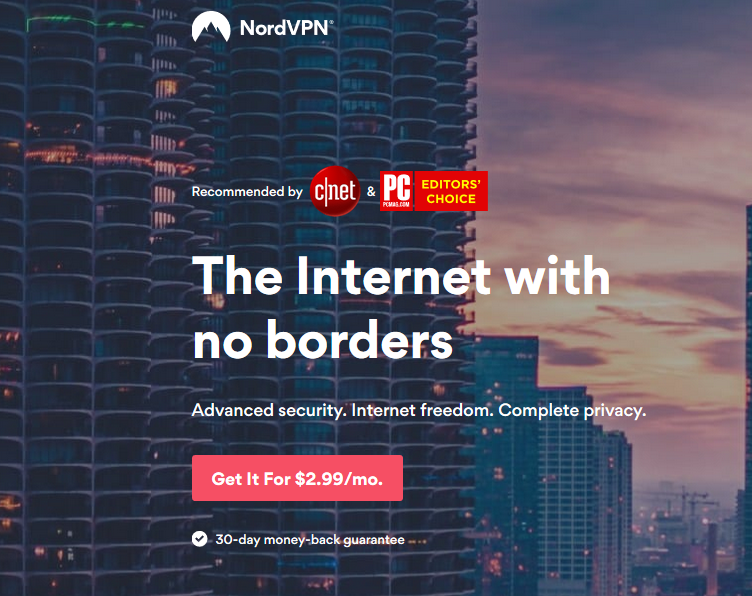
Repair and update Boot Camp drivers in Windows 10
Complete the given below directions to repair the Boot Camp in Windows 10.
Step 1: The first step is to download the Boot Camp software from Apple. If you have access to the macOS on your Mac machine, refer to our how to download Boot Camp drivers for Windows 10 guide for step-by-step directions.
Alternatively, if you don’t have access to the macOS or removed macOS from your Mac computer, follow the instructions in our how to download Boot Camp drivers on Windows 10 without the Boot Camp Assistant guide to download Boot Camp support software.
Step 2: After downloading the Boot Camp drivers, open up the BootCamp folder and then run the Setup.exe located in that folder.
NOTE: If you have downloaded Boot Camp drivers to a USB drive, then the path to the setup file would be:
F:BootCampSetup.exe
Where “F” is the drive letter of the USB drive.
How To Uninstall Bootcamp From Windows 10
Step 3: Click the Repair button to install missing files and repair damaged Boot Camp drivers and data. Note that old drivers will be updated to the newest version during the process.
Step 4: Once done, click the Finish button. Reboot your computer when you are asked to do so. Restart and boot into Windows 10 again to check if Boot Camp and its drivers are working good now.
How To Uninstall Bootcamp From Macbook Pro

Our how to install Windows 10 on Mac without the Boot Camp guide might also interest you.

